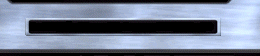Getting Started
Recommended Minimum Configuration
Pentium 200 MHz
Windows 95/98
8 Mb 3D graphics card
32 Mb RAM
80 Mb hard disk space
DirectX 6.0
16-bit sound card
4X CD-ROM drive
Installation
Launch Windows
Insert the Viper Racing CD
Choose the right configuration and click OK
|
---------- Updated Tip ----------
To play Viper Racing without the CD, do a full install.
Then right click on the desktop shortcut, then choose Properties.
In the "Target:" text box add a "space" and then "-nocanary".
If you installed your game to the default folder then it should look like this =
"C:\Program Files\SIERRA\Viper Racing.exe" -nocanary
|
|
Update:
With Windows 2000 or newer, or if you want to use a lot of the add-on cars or tracks,
you will need to install the 1.2.3 (beta) patch
.
Important - read the "readme.txt" included in the patch zip file.
|
Hopping in
Ok your eager to turn some laps. I can't blame you! But first let's get things set and ready to go. Go into Windows "Gaming Options" and make sure your game controller is setup and working correctly.
Now start VR and click on the "Options" button. Click on the "Controls" tab. Your controller should be listed, if not click on the button to choose it. Then click on each of the functions (example = click on Left, then steer Left) to set them for your choice of control operation. Make sure you set each function.
Now lets go to the "Driving Aids" tab. The easiest way to drive would be to set "Auto Shifting" and "Auto Clutch" on. Yes, once you get your Viper setup the automatic transmission is competitive against the standard shift trannies. It just takes some getting used too and having your gears set correctly. Now for "ABS Braking" (Anti-Lock Braking), I found that having it set to "High" works best for helping you to avoid the walls in the turns. You don't want your front wheels skidding while you're braking when entering the turns at high speeds. "Traction Control" helps stop you from spinning your rear wheels under heavy acceleration (but you sacrifice speed). "Yaw Control" inhibits your car's tendency to spin under heavy and unequal lateral acceleration (cornering), but it gives the car a jerky fishtail feeling. A lot of people prefer not to use Traction Control or Yaw Control, I being one of them.
Click "Back" to return to the main menu. Then click on the "Quick Race" button. The next screen displays three windows. In the left window (with the Dodge Viper image) , select "Simulation" (might as well start off right), the most used online and realistic mode, also click (so there is an X) "Enable Damage". In the middle window click one of the arrows next to the "Times" button and choose a track. Below that choose how many laps you want to run. In the right-hand window click on the arrows until you see "The Pack". Below that pick the AI Skill level, try "Normal".
Before you speed off pick a racing view!
|
F1: Cockpit Cam
F2: Bumber Cam
F3: X-RAY Chassis View
F4: Rear View
F5: Near Chase View
F6: Chase View
|
F7: Far Chase View
F8: Rear Chase View
F9: Overhead View
F10: Aerial View
F11: TV Cams
These views work the same in "Replay" too.
|
Ok get comfortable and buckle-up. Click "Enter"; on the next screen click "Race" and your off and running.